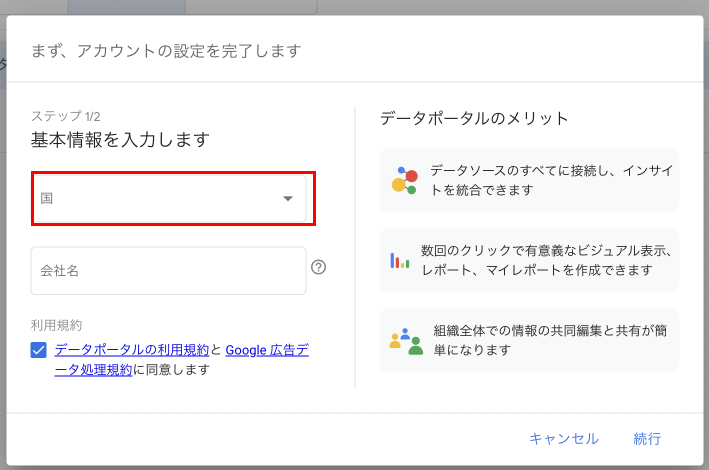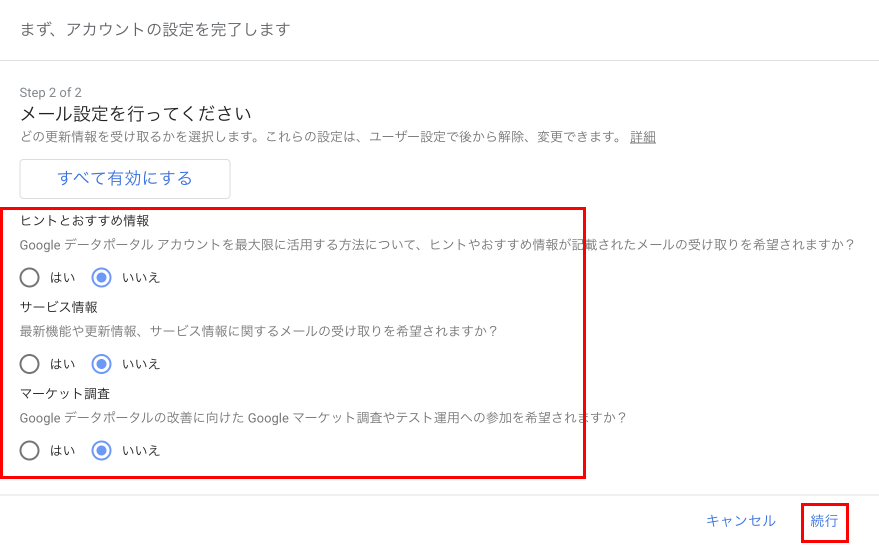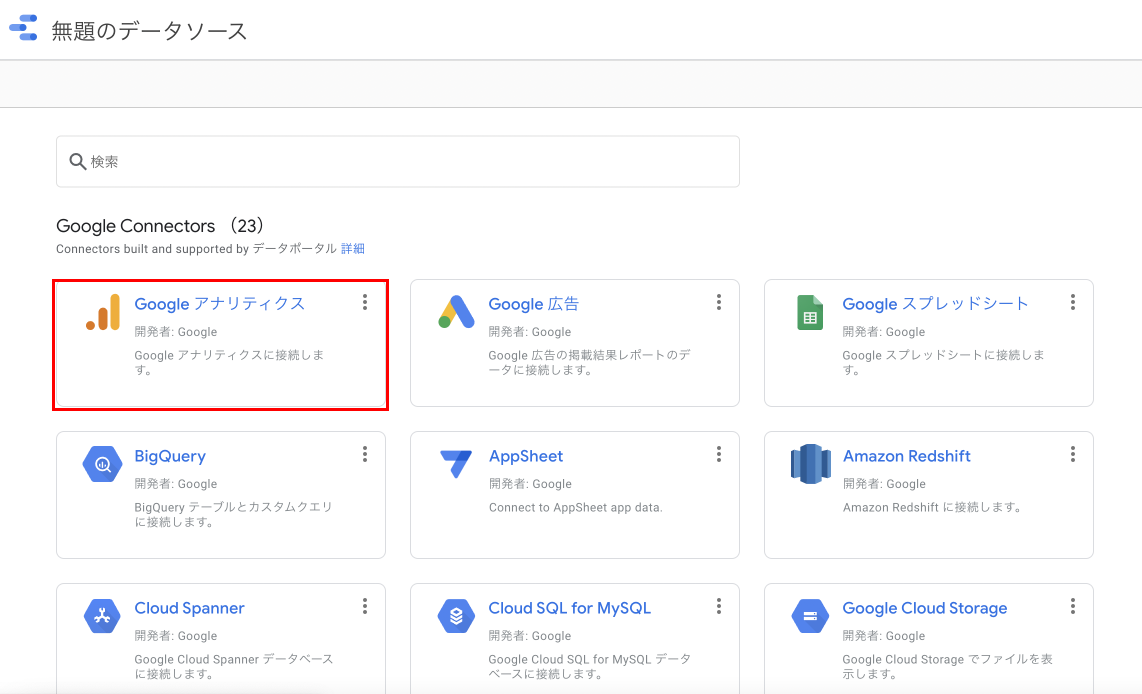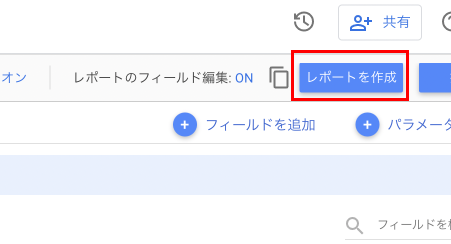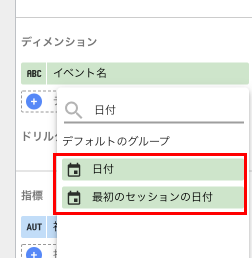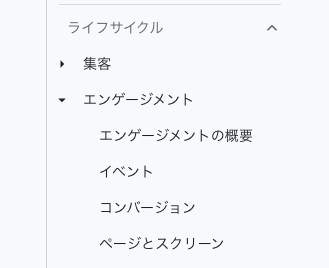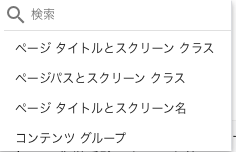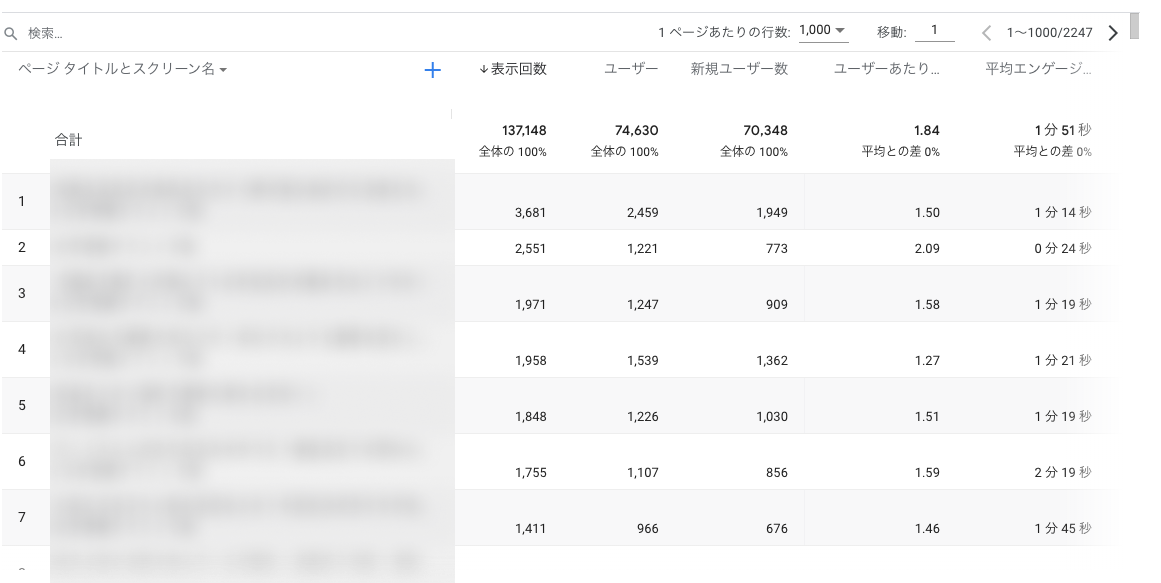ページとスクリーンレポートはGA4の標準レポートです。
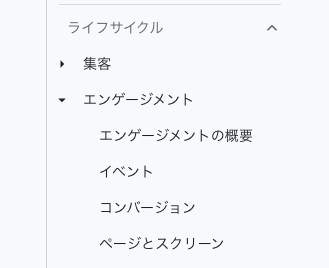
ページとスクリーンの意味
ページとはページビューの意味であり、スクリーンはアプリ関係です。
GA4からページビューという指標がなくなり「表示回数」に集約されました。
理由はアプリの計測が必要になったからです。
アプリの場合ページを遷移したとしてもURLが変わりません。これまでのユニバーサルアナリティクスのページ単位の計測では不都合が起きます。
ですので「表示回数」とは、Webサイトならpage_viewイベントの発火数であり、アプリ画面であればscreen_viewイベントの発火数になります。
ページとスクリーンのディメンション
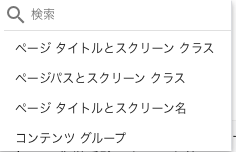
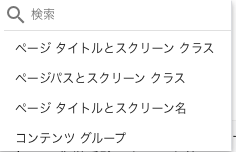
ページタイトルとスクリーンクラス:Webサイトの場合はページのタイトルが出てきます。
例:「ページとスクリーンレポートの見方のポイント10選」
ページパスとスクリーンクラス:Webサイトのパーマリンクが表示されます。
例:「/pageview_and_screen_class」
ページタイトルとスクリーン名:Webサイトの場合はページのタイトルが出てきます。
例:「ページとスクリーンレポートの見方のポイント10選」
使い方
リライトの優先順位がつけられる
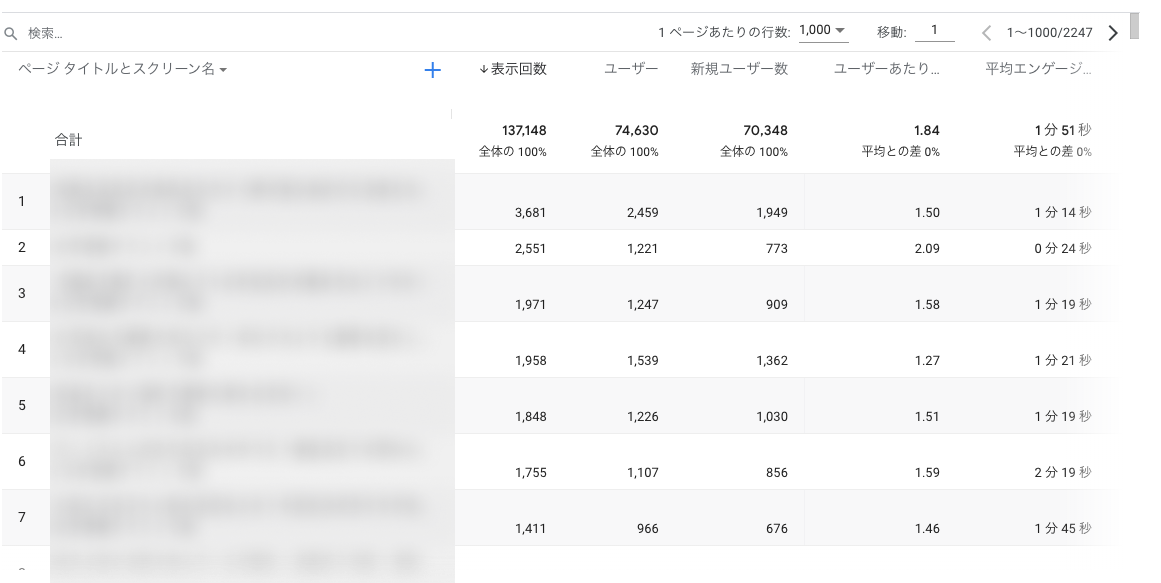
このようなページとスクリーンレポートで、表示回数が多い順に並べることができます。
もし表示回数が多いにもかかわらず、検索順位が1位じゃなかったり意外と順位が低いものがあれば、ここから優先的にリライトします。
検索順位が1個上がるだけで大きく表示回数が上がる可能性が高いです。
このように力をかけるべきところを絞ることで、小さい労力で大きな結果を得られる可能性があります。